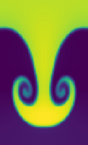A Git Walkthrough#
We’ll do a walkthrough on git.
Important
You should install git on your laptop to follow along.
For:
Windows: follow the Software Carpentry bash install instructions. This will install
git.Mac: try doing
git --version
in a terminal. If it is not found, then the terminal should tell you how to install the “command line developer tools”. Do not install XCode—we don’t need it.
Linux:
gitis likely already installed. If not, you can install it using your distribution’s package manager.
Note
An alternate walkthrough is provided by the Software Carpentry lesson Version Control with Git and it is highly suggested that you work through that on your own.
There are a few ways in which we can use git. We’ll start by assuming that we are the only developer on a project and learn the basics and then we’ll see how to share what we’ve done locally and remotely using GitHub.
Important
You should create a GitHub account. Pick a username that is professional and meaningful.
Let’s start by setting up our git environment:
git config --global user.name "name"
git config --global user.email "email"
git config --global core.editor "nano -w"
Replace name with your name and email with your email. This sets nano
as our default editor, but you can choose something else that you are comfortable
with (see https://swcarpentry.github.io/git-novice/02-setup.html).
This information will be stored in a file called .gitconfig in your home directory.
Our goal here is to create a project (we’ll call the directory
project/) and have git keep track of the files and changes to our
project.
First create a project directory with some basic content:
mkdir project cd project echo "this is the start of my awesome new project" > README
Now let’s tell git that we want to track this directory.
git initIf you do
lsit will look like nothing has changed, but this command created a.git/sub-directory in our project, which you can see by doing:ls -aAt this point, we haven’t told git about any of our files. To tell git to track the file
READMEwe do:git add README git commit README
Note
When you
commit, and editor window will pop up asking you to make a commit message. This is where you describe the change so “future you” or someone else can understand why the change was made.The editor will be whatever your default is. We can now ask git the state of our project with
git statusYou should see something like:
On branch main nothing to commit, working tree clean
We can also see our log message:
git logThe output will look like:
commit 2001a0e996110926a576dcb5fc13fc8022864d0b (HEAD -> main) Author: Michael Zingale <michael.zingale@stonybrook.edu> Date: Sun Jan 30 13:11:24 2022 -0500 my first change
But should show your name, and the long string of numbers of letters after
commiton the first line will be different. We’ll call the string thehash. More on that later…Now let’s modify the file
Open the file with nano and add a second line of text:
nano READMEHere’s my file:
cat READMEthis is the start of my awesome new project this is now under version control!
What does git think about our changes?
git statusyou should see something like:
On branch main Changes not staged for commit: (use "git add <file>..." to update what will be committed) (use "git checkout -- <file>..." to discard changes in working directory) modified: README no changes added to commit (use "git add" and/or "git commit -a")
This is telling you that you have local changes but you haven’t yet told git to care about them.
Let’s
addthe changes:git add README
and now
git statuswill show something like:On branch main Changes to be committed: (use "git reset HEAD <file>..." to unstage) modified: README
What is add really doing?
Git has a concept call the staging area. When we
adda file, git puts the changes into the staging area. We can add multiple changes via separategit addinvocations, and git will accumulate these in the staging area.Once we do
git commit, git will record the all of the changes that are staged into a “commit”.To have git track these changes, we can now just do:
git commitNotice that we didn’t specify the file here—all the changes that were staged were part of that commit.
If we now do
git log, we’ll see that there is a second commit in our project, and it has a different unique hash:commit 78b6925752e8388dddb3d65b6355bfeeb87b87a7 (HEAD -> main) Author: Michael Zingale <michael.zingale@stonybrook.edu> Date: Sun Jan 30 14:23:09 2022 -0500 make some modifications commit 2001a0e996110926a576dcb5fc13fc8022864d0b Author: Michael Zingale <michael.zingale@stonybrook.edu> Date: Sun Jan 30 13:11:24 2022 -0500 my first change
This repo now captures the state of our project. Next we’ll see how to use branches to help our development process.
Summary#
We learned:
git initgit addgit commitgit statusgit log